
こんにちは。Noiseです。
Noiseはメーカー勤務でEMCエンジニアとして勤務しています。
今回はEMCの分野で大いに活用ができるQucsという電気回路シミュレータについて解説します!
電気回路の設計や解析において、問題を発見するためにシミュレーションを行うことは非常に重要です。
Qucsは費用がかからず簡単に使用でき、学生や研究者にとって特に役立つツールです。本記事では、Qucsの基本的な使い方や利用例、問題解決の方法について紹介します。
【Qucsの応用についてはこちらの記事で】
この記事を読むとわかること。
- Qucsとは何か、そしてなぜ使う必要があるのか
- Qucsのインストールと基本的な設定方法
- Qucsで回路シミュレーションを行うための方法や利用例
最後まで読んでいただけますと幸いです!!
Qucsとは何か、そしてなぜ使う必要があるのか
Qucsはオープンソースの電気回路シミュレーターであり、電気回路の設計や解析に使用されます。
Qucsを使用することによって、回路の動作や振る舞いをシミュレーションすることができ、実際に回路を構築する前に問題を発見することができます。
よって、回路設計のための手段として、特に学生や研究者にとって、費用がかからず簡単に使用できるため、人気があります。
Qucsのインストールと基本的な設定
Qucsのインストール方法を説明します。
QucsはWindows、Linux、macOSなどのオペレーティングシステムで利用できます。
Qucsの基本的な設定方法について説明し、シミュレーションに必要な設定を行います。
手順
①インストールは下記サイトから可能です。
まずはクリック!
②ホーム画面の【Download】を選択し最新のzipファイルをダウンロードします。
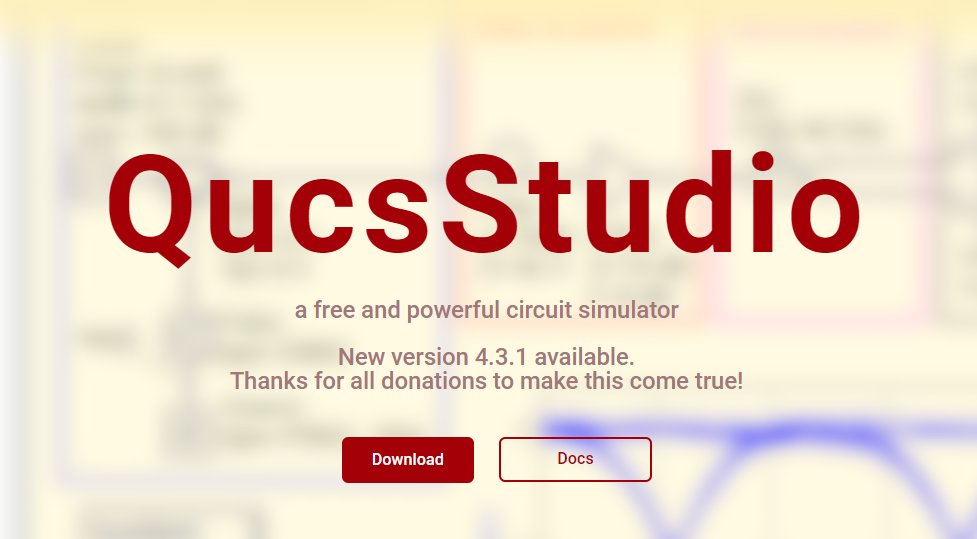

③ダウンロードできたらzipを解凍します。
その後は【QucStdio】⇒【bin】のフォルダにある【qucs.exe】を開けばもう使用可能です!
いつでも使えるようにデスクトップにショートカットを置いておきましょう!
![]()
![]()
基本設定
ソフトを起動してまず最初に実施するのは、プロジェクト(フォルダ)の作成です。
Qucsはプロジェクトというフォルダのような箱の中に、シミュレーションファイルを格納していきます。
①プロジェクトのタブで「New」を選択
②「プロジェクト名」を入力します。
作成したプロジェクトをダブルクリックするとプロジェクト内のファイルにとびます。

③ファイルを作成します。
現在「untitled」というファイルが開かれているので、このファイルを名前を付けて保存(Save as)します。
「File」から「Save as」を選択。
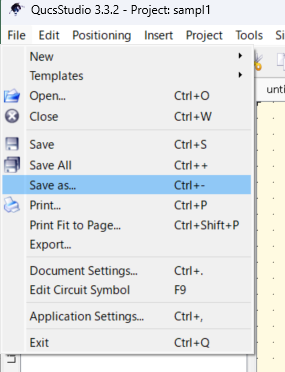
エクスプローラーが開かれますが、直下のところに保存をします。
これでシミュレーションの準備は完了です!
Qucsの使い方:シミュレーションの設定と実行
Qucsで回路シミュレーションを行うための方法を紹介します。
今回は簡単なDCの回路とACの回路について紹介します。
DCシミュレーション
まずは簡単なDCの回路から作ってみましょう!
DC電圧が10Vで抵抗が10Ω、1Aの電流が流れる回路を作ってみます。
①まずは「Compornents」というタブを選択します。
タブを選択すると様々な回路素子などを選択することができます。
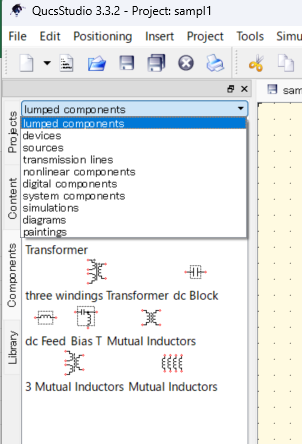
②上記からDC電圧源、抵抗を選択し、下記のような回路を作ってみましょう。
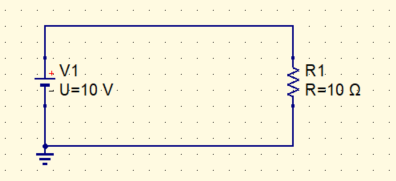
素子の回転は右クリックで可能です!
また配線は上部のツールバーにある筆のマークで可能。
![]()
最後にGNDを接続します。
![]()
③次に電圧値と抵抗値を変更します。
変更は置いた素子をダブルクリックで可能です。

こんな感じで「10V」と「10Ω」に設定します。
④電圧と電流を測定するために、「devices」のタブから「Voltage Probe」と「Current Probe」を接続します。
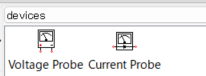
こんな感じですね!

⑤ここまで来たら最後にファイルを上書き保存(ctrl+s)してDCシミュレーションのタブをクリックします。

すると各素子にかかっている電圧と電流が表示されます!
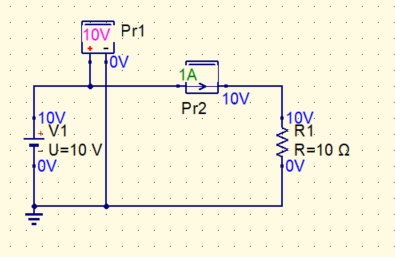
こんな感じでDCのシミュレーションは完了です!
これを応用すれば下記のような分圧の計算も一瞬です。
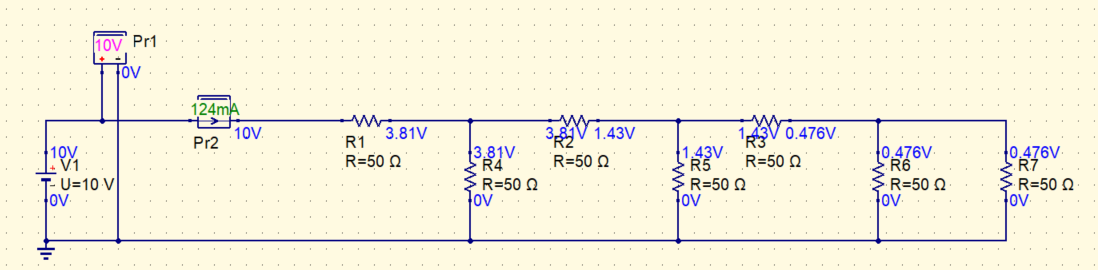
ACシミュレーション
次はACシミュレーションを実施してみましょう。
①先ほどのファイルは保存して「File」⇒「New」⇒「New Schematiic」から新しいファイルを作成します。

作成したら名前を付けて保存でファイルを作成します。
②そしたら先ほどのDCのシミュレーションの要領で下記のような回路を作ってみます。
(電圧計のGNDはGND記号を使ってもOKです)
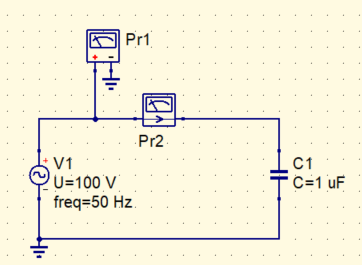
負荷には抵抗ではなくコンデンサの1uFをつけてみます。
コンデンサをつけると電圧が電流の位相から90°遅れることを波形から確認してみましょう!
③ACの電圧源をダブルクリックすると電圧と周波数をセットできるので、今回は「100V」と「50Hz」にセットしてみます。
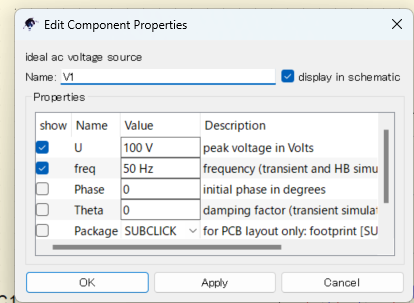
これで準備はほぼ完了です。
④次に「simulations」のタブから「tramsient simulation」を選択して回路上のどこかに貼ります。
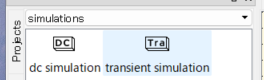
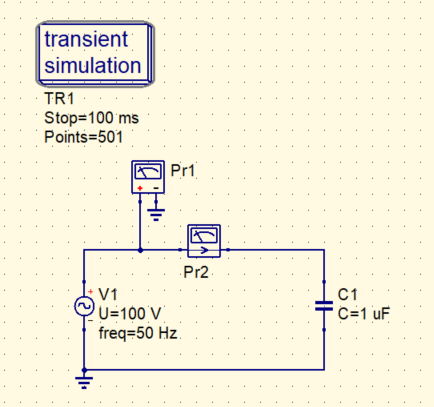
このシミュレーションはストップ時間とポイント数を選択して、オシロスコープで見るような波形を表示させることが可能です。
⑤「tramsient simulation」をダブルクリックをして「Stop」を「100ms」に設定します。

⑥あとは保存して下記のシミュレーションボタンをクリックします。

⑦すると.dplという拡張子とともに波形が出てきます。
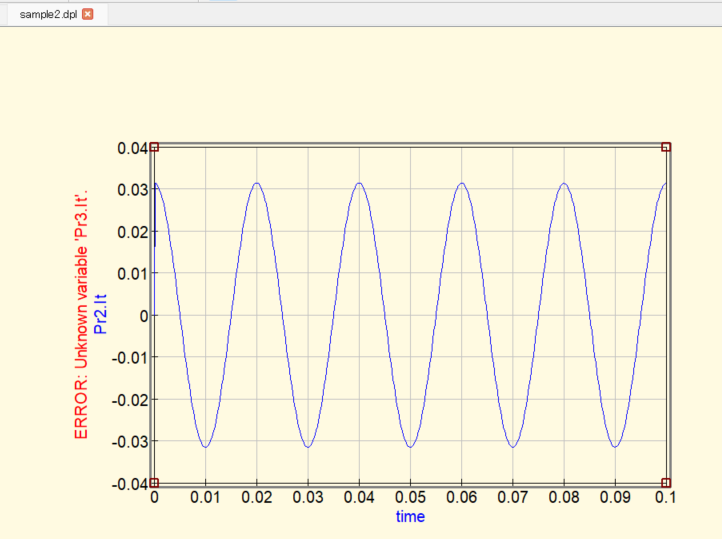
この波形をダブルクリックをすると、設定画面が出てくるので、「Pr1の電圧」と「Pr2の電流」を選択します。
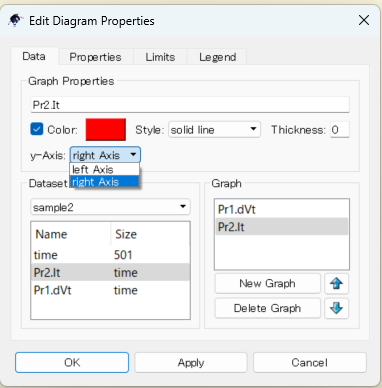
電流は右軸にしたいので、「y-Axis」を「right Axis」にします。
⑧そうするとこのように電圧と電流の波形が確認できます。
予想通り電圧の位相が電流の位相より90°遅れていますね。
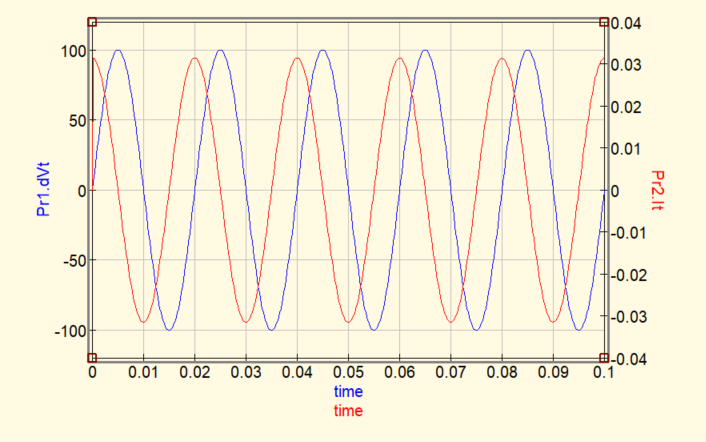
⑨上部のツールバーにあるこちらのタブで、オシロスコープのカーソルのように値を読み取ることも可能です。


また波形をダブルクリックして下記設定を変えることによって、波形の表示を変更することが可能です。
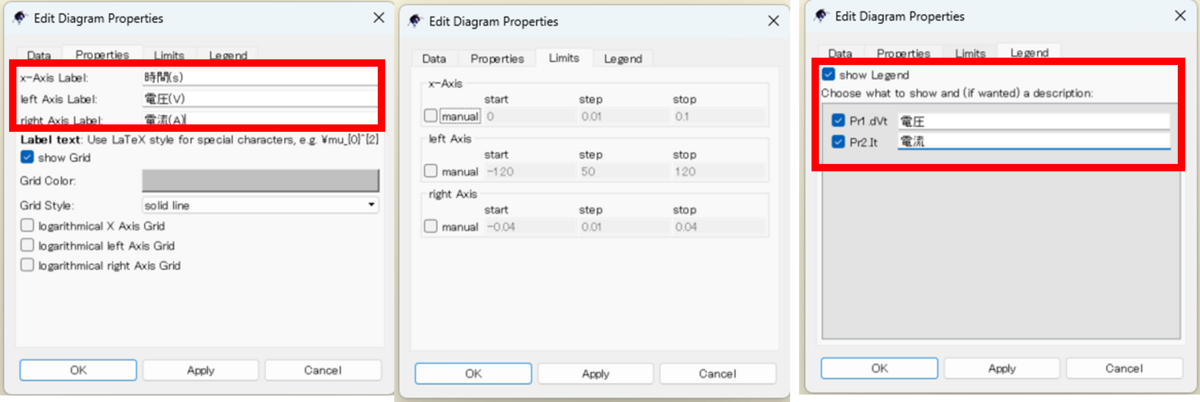
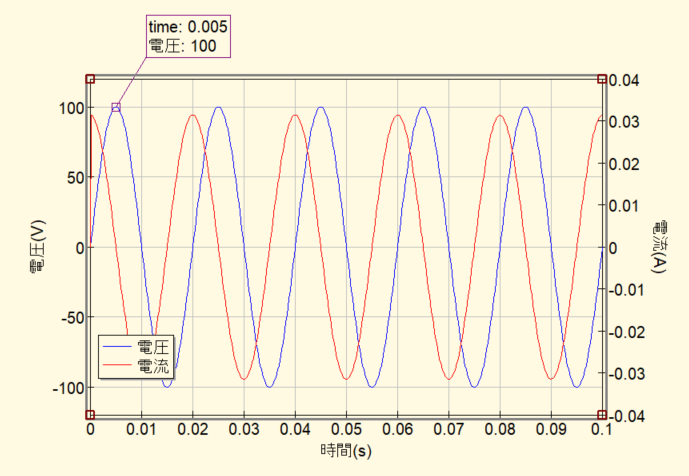
※裏技
シミュレーションボタンを押して.dplというところに波形が出てしまうと、回路図と波形が別タブに表示されるため、横並びで見ることができません。
その場合下記手順を実施すると回路と波形を横並びで確認することが可能です。
①「File」から「Document Settings」を選択
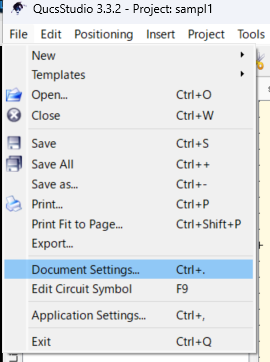
②「Date Display」の「*dpl」を「*sch」に変更する。
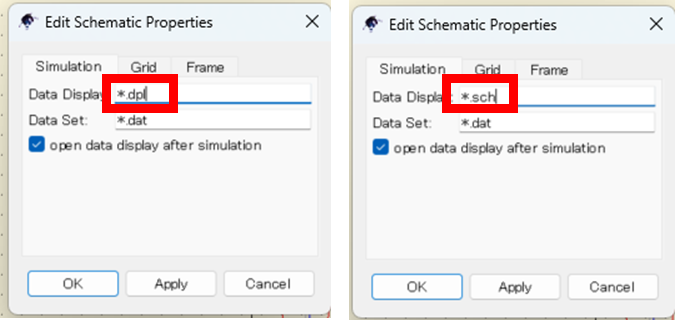
③「diagrams」タブの「Cartesian」を選択し、回路の隣に波形を置けば、シミュレーションボタンを押しても波形が別タブではなく、今置いた波形に更新されるようになります!


こうすることにより回路と波形を横並びで確認することができるので、作業効率が上がっていきます!
※この設定はシミュレーション結果を.schというファイル上に反映させる設定になります。
まとめ
本記事では、オープンソースの電気回路シミュレーターであるQucsについて、基本的な使い方や利用例、問題解決の方法について解説しました。
Qucsを利用することで、回路の動作や振る舞いをシミュレーションし、実際に回路を構築する前に問題を発見することができますね。
また、Qucsは費用がかからず簡単に使用できるため、学生や研究者にとって特に役立つツールです。
今後はもう少し実務的な使い方の内容の記事も書いていけたらなと思っています!
【Qucsを応用してSパラメーター解析】
【Sパラメーターとは??】
おすすめの書籍
本記事で紹介したQucsについての本です。
以上です。
面白かった、ためになったという方は、下記をクリックしていただけると励みになりますので、よろしくお願いいたします!
【スポンサーリンク】
【スポンサーリンク】